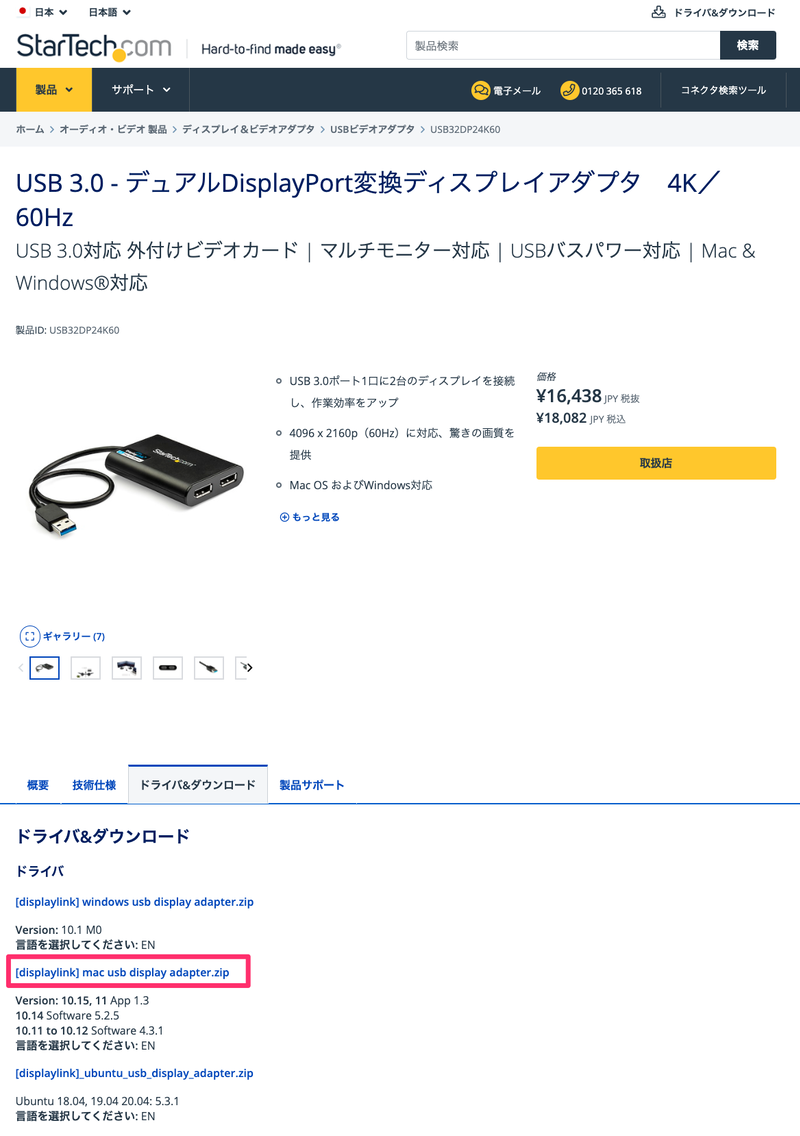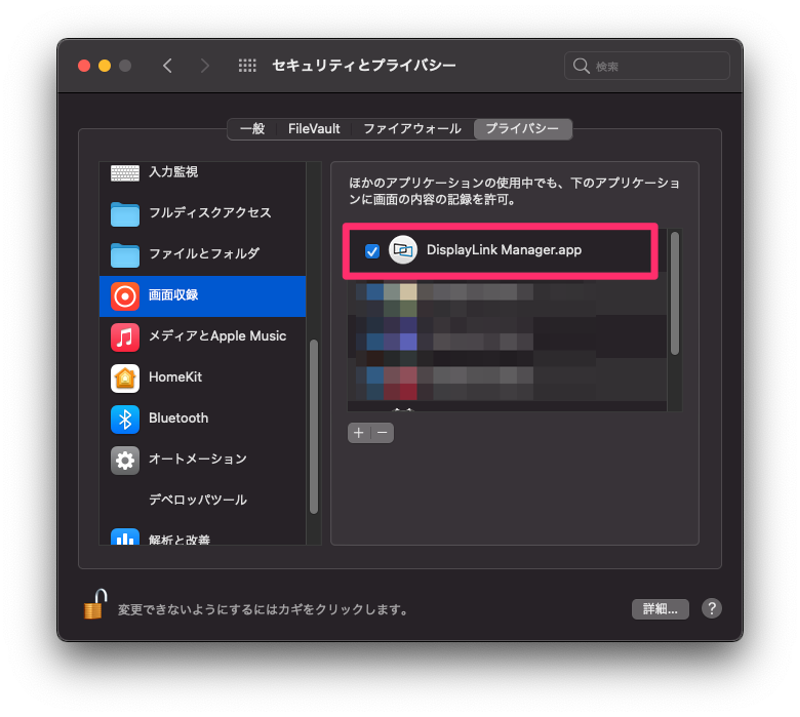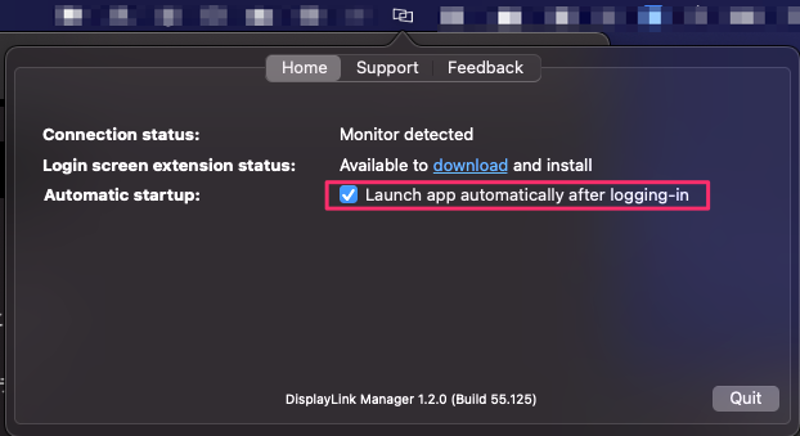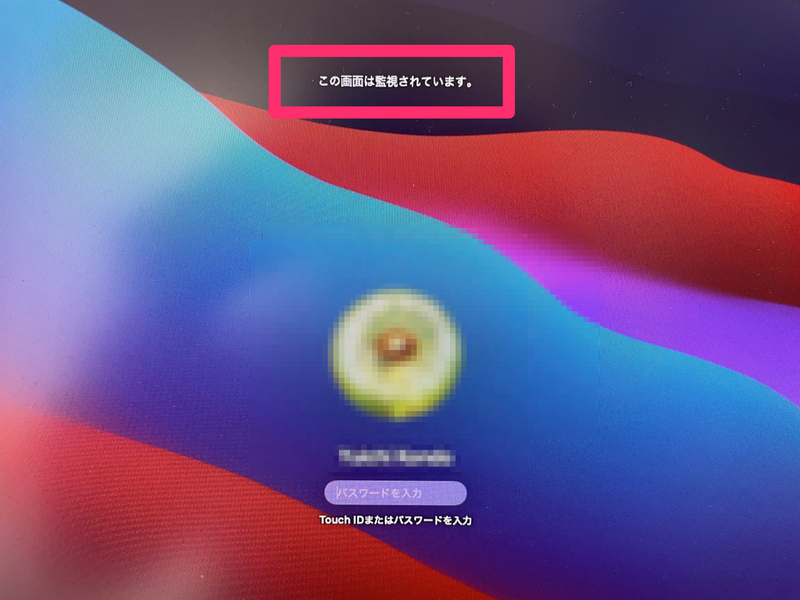<景品表示法に基づく表記> 本サイトには、プロモーションが含まれている場合があります。 お客さま
お客さま
 近藤雄一
近藤雄一
目次
M1 macは外部ディスプレイ1枚のみ
2020年11月発売のM1 macは、外部ディスプレイは1枚のみしか出力することができません。これまでのIntel macでは、外部ディスプレイ2枚出力できたため、少し不便になりました。
Appleシリコンを搭載したMacコンピュータの場合: 1台の外部ディスプレイをMacに接続できます。ドックを使用しても、接続できるディスプレイの台数は増えません。
Apple M1チップを搭載したMac miniでは、2台目のディスプレイをHDMIポートに接続できます。
Macで複数のディスプレイを使う – Apple サポート
なお、Mac miniは、2枚の外部ディスプレイに出力できるようですね。Macbookには元々1枚のディスプレイが付いているので、実質的には同じスペックということでしょう。
DisplayLink搭載のUSBディスプレイアダプタを使う
M1 macからは、外部ディスプレイ1枚しか出力できないため、他の方法で外部ディスプレイをさらに増やしたいというユーザーは多いでしょう。
そこで注目されたのが、DisplayLink搭載のUSBディスプレイアダプタです。
DisplayLinkとは?
DisplayLinkは、アメリカの会社で、USB経由のディスプレイコントローラのチップセットを開発しています。
M1 mac発売当初、DisplayLinkの技術を使ったディスプレイコントローラが搭載された製品で、M1 macでも外部ディスプレイを2台以上に増やせると話題になりました。
私は、最初に以下の記事で知りました。
参考 M1チップ搭載Mac、最大6台の外部ディスプレイが接続可能iPhone ManiaPC Watchのレビュー記事によれば、Mac側で描画フレームを圧縮して、(USBアダプタ搭載の)DisplayLinkのチップで展開して、ディスプレイへ出力する仕組みとなっているようです。
DisplayLink製品のおおまかな仕組みはこうだ。実際の画面描画などは、CPU内蔵のGPUや、ディスクリートGPUが行なう。具体的には「プライマリーディスプレイアダプタ」に指定したGPUが担当する。そして描画したフレームを、ビデオメモリ上からコピーしてCPUで圧縮、そしてUSB 3.0を通して転送し、USBアダプタに搭載されたチップで展開、ディスプレイへ出力する仕組みとなっている。
DisplayLinkのディスプレイアダプタを購入する
私は、StarTechの「USB 3.0 – デュアルDisplayPort変換アダプタ(USB32DP24K60)」を購入しました。USB3.0経由で、4K/60Hzを出力することができます。
なお、この製品(USB32DP24K60)は、DisplayLinkのディスプレイコントローラDL-6950を搭載しています。
USB-C Digital AV Multiportアダプタを購入する
MacにはUSB-C端子のみ搭載されているため、USB(Type-A)端子を用意する必要があります。そこで、Apple純正の「USB-C Digital AV Multiportアダプタ」を購入しました。
参考 USB-C Digital AV MultiportアダプタApple(日本)DisplayLink Managerのインストール
Startechのホームページから、「USB32DP24K60」で検索します。
StartechからDisplayLinkドライバーのダウンロード
解凍して、指示に従ってインストールしていきます。
DisplayLink Managerのプライバシー許可(画面収録)
少し違和感がありましたが、DisplayLink Managerを使うには、画面収録のプライバシー許可が必要になるようです。画面収録の技術を使って、映像を圧縮しているのでしょうか。
DisplayLinkのディスプレイアダプタを使ってみる
M1 macから、DisplayLinkのディスプレイアダプタ(USB32DP24K60)経由で、EIZOのEV2456(DisplayPort) 2枚に出力してみます。うまく出力することができました。
なお、DisplayLink Managerが動いていないと、画面が真っ暗になってしまいます。
そこで、DisplayLink Manager の設定で、ログイン時に自動的に起動するように設定しておきましょう。
DisplayLinkのディスプレイアダプタでは、縦画面は出力できなかった
私の環境では、DisplayLinkのディスプレイアダプタで、縦画面出力はできませんでした。横画面として認識された後に、M1 macの設定から、回転 90度を選択すると、画面が固まったように見えました。
M1 mac上では、回転されたように認識されるのですが、画面は更新されない状態になりました。
そこで、今回は、「USB-C Digital AV Multiportアダプタ」経由でHDMIで縦画面を出力し、残り1画面をDisplayLinkのディスプレイアダプタで横画面出力することにしました。
ロック画面「この画面は監視されています」と表示される
Macのロック画面に、「この画面は監視されています」と表示されるようになりました。
この原因は、DisplayLinkのディスプレイアダプタに、画面収録の許可を与えたからでしょう。
念のため、Startechサポートにも確認しましたが、正常な動作とのことです。この挙動を許せる人が使えるデバイスということですね。
まとめ
DisplayLinkのディスプレイアダプタを使えば、M1 macで外部2枚へ出力できることがわかりました。作業中も特に困ること無く、快適に使えています。デメリットとして、縦画面に出力できなかったり、画面収録のプライバシー許可が必要な点があります。これらが問題ない方には、使い勝手の良いデバイスと言えるでしょう。