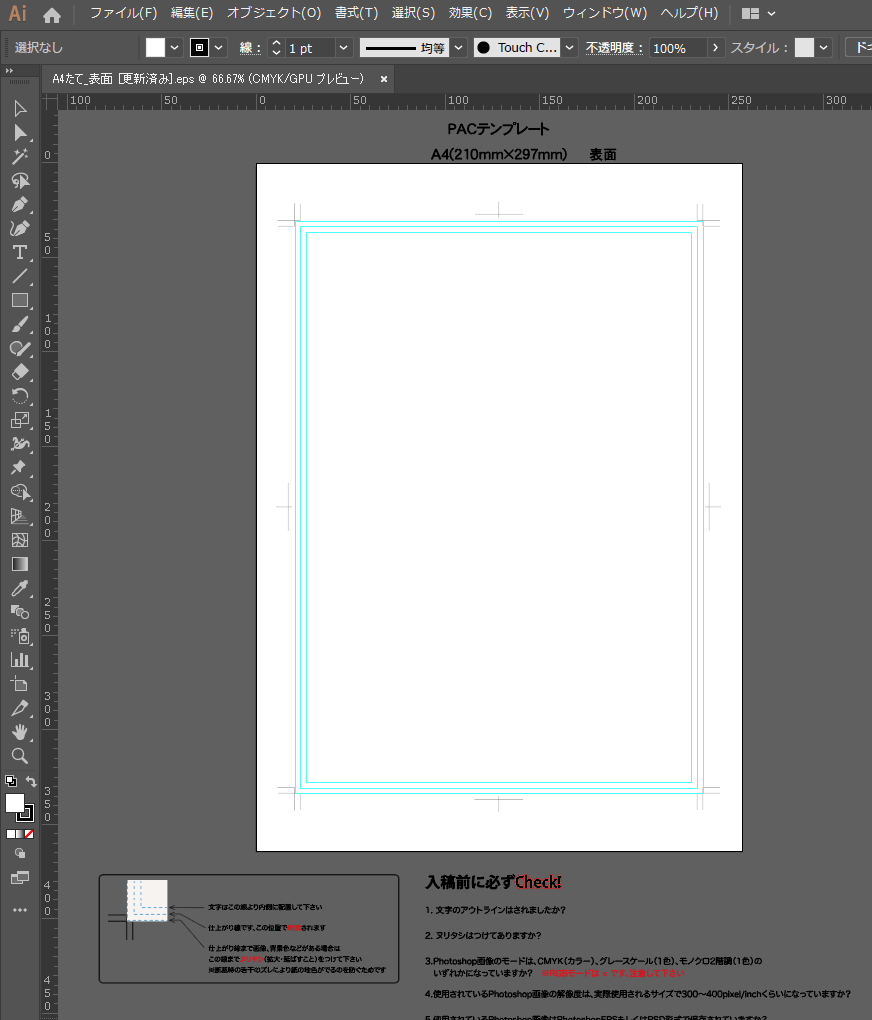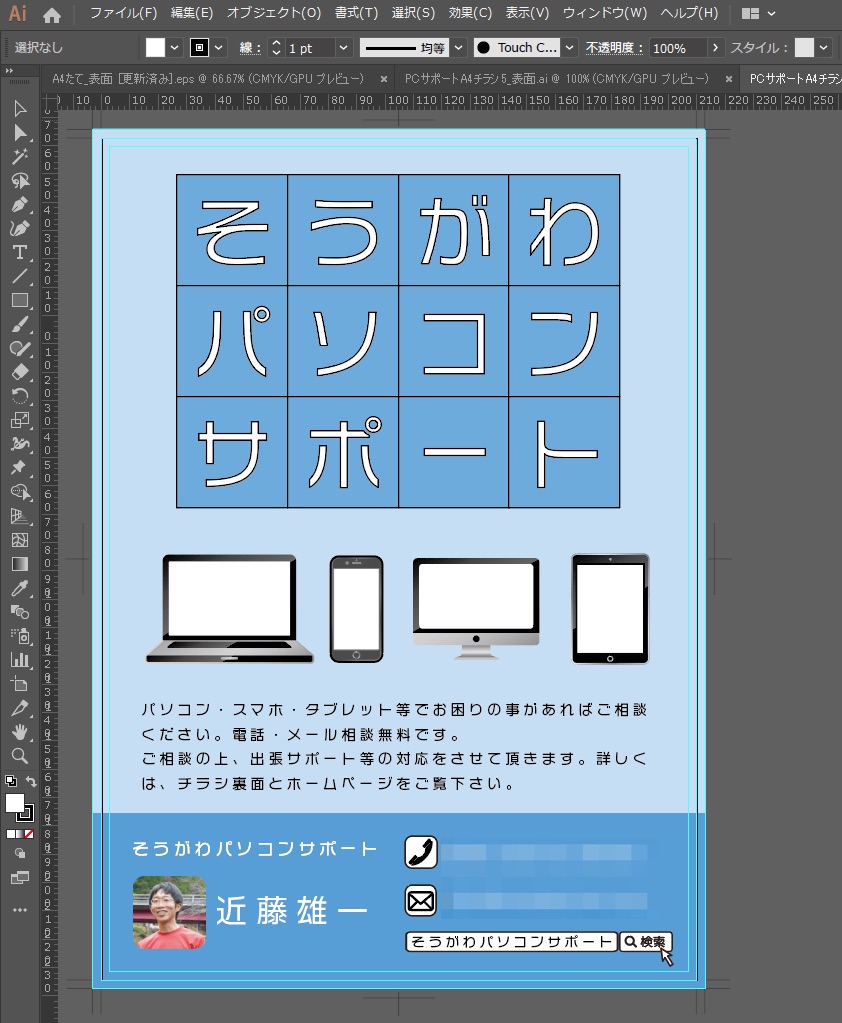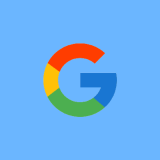<景品表示法に基づく表記> 本サイトには、プロモーションが含まれている場合があります。プリントパックで初めて印刷する時、データ入稿に関する説明がけっこう多く大変に感じましたが、実はそんなに大変ではありません。
ここではIllustratorで、簡単にチラシ印刷をする方法を説明しています。
まとめ
- テンプレートを活用して、ヌリタシをつけよう
- 文字をアウトライン化しよう
最近では、Web上でデータチェックができる「クイックデータチェック」が優秀なので、少しミスがあっても気付けるはず!?です。
テンプレートを活用して、ヌリタシをつけよう
データ入稿方法のマニュアル(テクニカルガイド)を見ると、トリムマークを作成する所からの説明があります。
私も最初は、自分でトリムマークを作っていたのですが、テンプレートを活用すると自分で作る必要はありません。
ここからテンプレートをダウンロードしましょう。
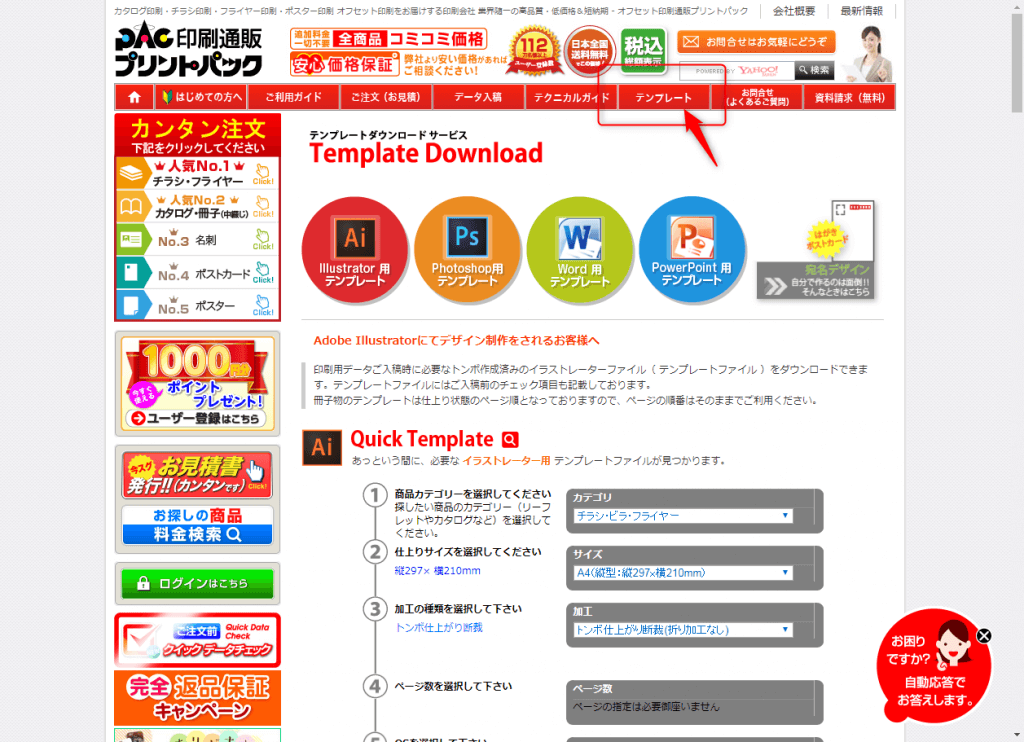
テンプレートを開いた画面は、こちらの写真です。
こちらから作成してもいいですし、作成済みのデータを貼り付けてもいいでしょう。
作成後の画面が、こちらの写真です。
ヌリタシをつける
完成後のデータを見てもらうと、トリムマークの外側ラインまで背景があり、ヌリタシを追加している事が分かります。
仕上がりラインは、トリムマークの内側で、図のとおり、断裁されることになります。ただ、断裁位置がずれる事もあるため、ヌリタシが必要になります。
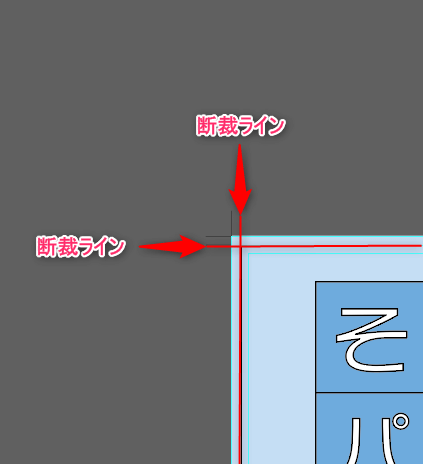
文字をアウトライン化する
フォント(文字)データは、印刷会社側に同じフォントがあるとは限りません。そのため、必ずフォントはアウトライン化し、文字データをオブジェクト(図形)に変える必要があります。
別名でファイル保存します
アウトライン化すると、文字データの修正ができなくなるため、別名で保存しておく方が良いです。
「ファイル」>「別名で保存」をします。「ファイル名_ol.ai」などと付けましょう。
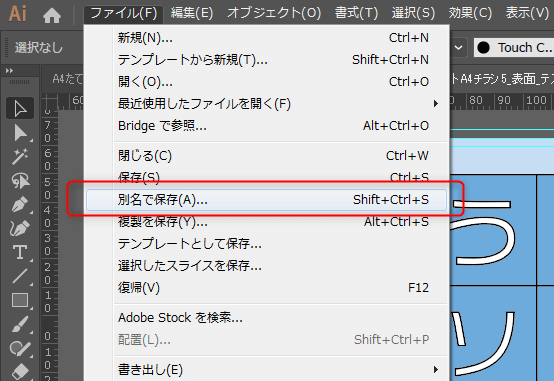
すべてをロック解除
ロックされているとアウトライン化されないため、オブジェクトのロックを解除します。
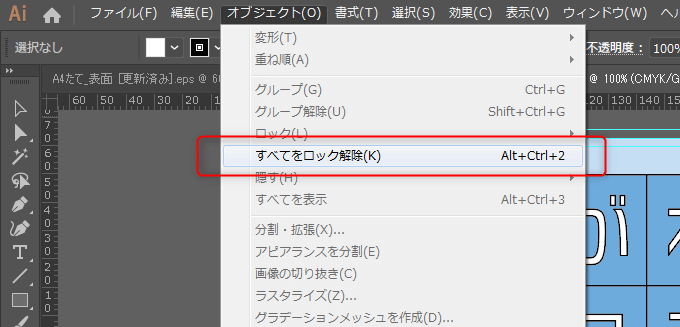
すべてを選択します
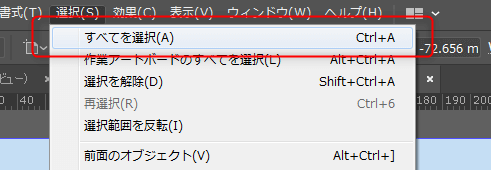
アウトラインを作成します
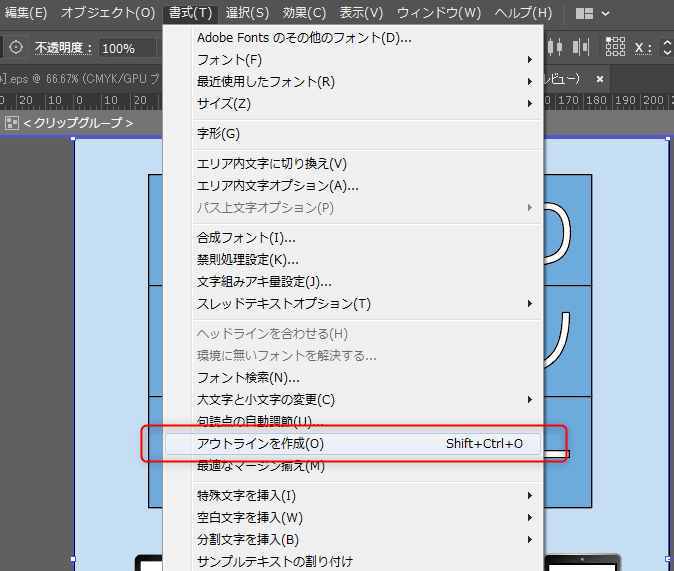
これで文字データが、フォントではなく、オブジェクト(図形)になりました。
以上で、入稿に必要なデータが出来上がりました。いつもこれだけは欠かさずに行っている作業です。
その他に確認すること
厳密に言えば、他にもチェックする項目があります。
- 画像の解像度が300~400pixel/inchになっているか?
- 配置画像が正しくリンク(または埋め込み)されているか?
などです。
画像は元々が小さすぎなければ大丈夫ですし、画像も表示されていればリンク切れしている事はないかなと思います。
気になる方は、「テクニカルガイド」をご一読下さい。
参考 テクニカルガイドプリントパック
皆さんもぜひ一度チラシ制作にチャレンジしてみてはいかがでしょうか?
 プリントパックでチラシ印刷するなら5営業日発送がオススメ
プリントパックでチラシ印刷するなら5営業日発送がオススメ