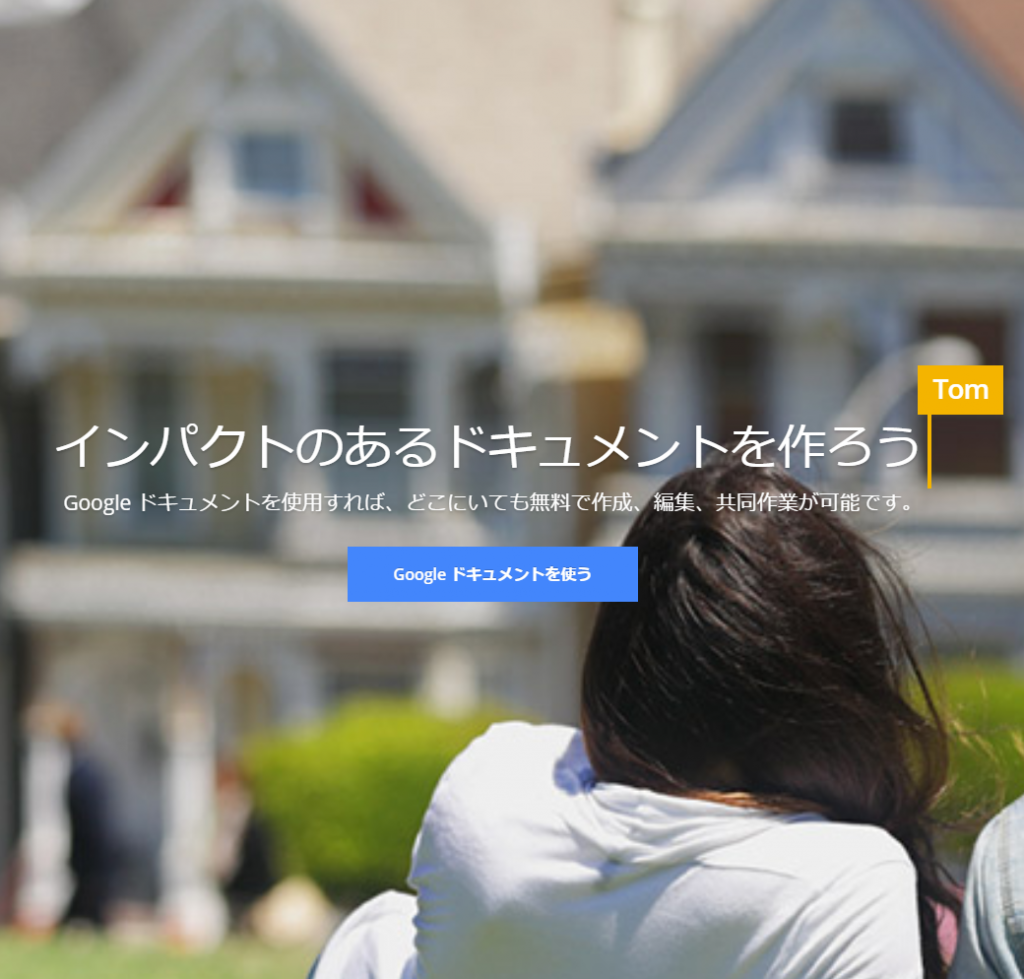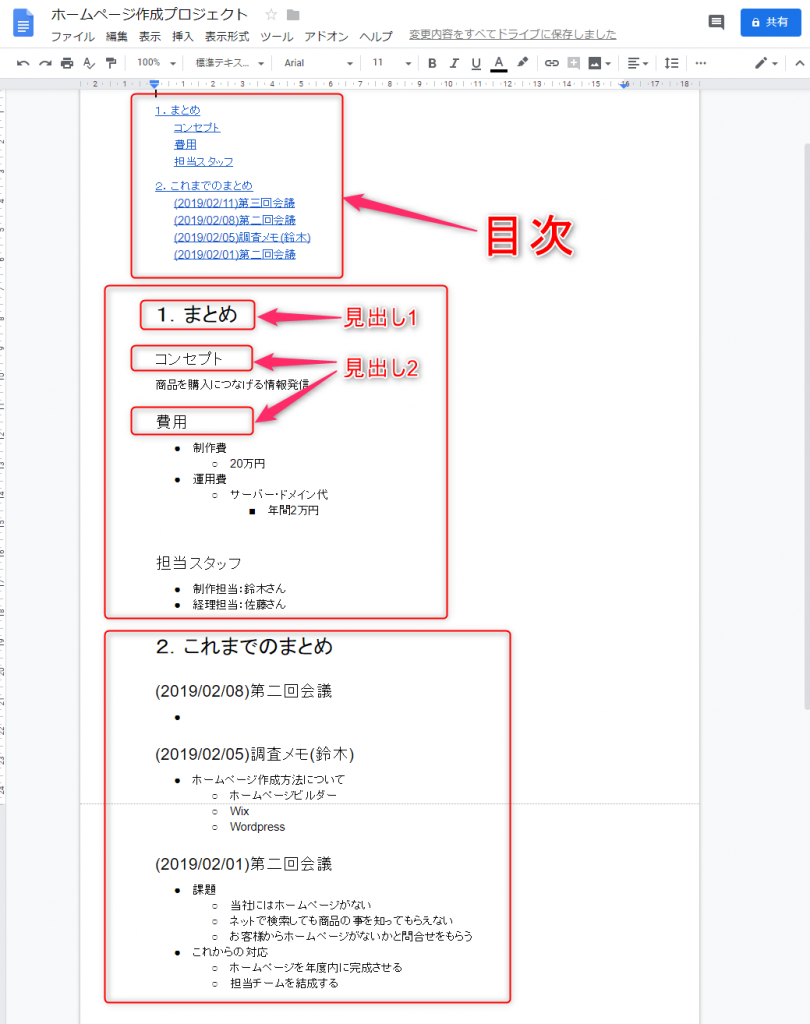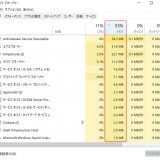<景品表示法に基づく表記> 本サイトには、プロモーションが含まれている場合があります。 お客さま
お客さま
このような質問を頂きました。そこで、今日は便利なGoogleドライブ内にあるGoogleドキュメントの使い方をご紹介します。
目次
Googleドライブとは何か?
Google社が提供している共同編集できるクラウド版のOfficeソフトです。
- データ容量 15GB(無料)
- 複数人で同時編集ができる
- Windows/Mac/スマホ(iPhone,Android)から使える
Officeソフトだけでなく、通常のファイル(画像・動画・PDF)なども保存できます。チーム内のファイル共有も便利ですね。
さらにGoogleドライブの特徴について知りたい方には、こちらの記事が参考になるでしょう。
参考 意外と知らないGoogleドライブの便利な使い方7選モバレコGoogleドキュメントの使い方
情報共有するポイントは、フォーマットを決めておく事です。書き方を決めておかないと、情報が整理されず、書く時に無駄な思考をしておく事になります。
そこで、今回は簡単なフォーマットを紹介します。
Googleドキュメントの使用例
実際にGoogleドキュメントを使っている様子です。
Googleドキュメントの書き方(一例)
私の場合は、このような構成にしています。
- 目次
- まとめ
- 決まった事を書くエリア
- これまでのまとめ
- 時系列のメモを書くエリア
目次について
Googleドキュメントでは、見出しを付けた項目を一覧表示する、目次機能があります。情報が増えてくるとスクロールが大変になるので、目次を挿入しておく事と便利です。
ただ、目次の更新は、手動更新なので注意して下さい。
まとめエリアについて
決まった事を書くエリアです。様々な会議などで話し合った結果、最終的に決まった事を整理していくエリアです。
チーム人数が増えると、「これまでのまとめ」の情報を読み返すのが手間になります。そこで、まとめに整理しておくと、読み返す必要がなくなり便利です。
私の場合、2人程度で運用していた頃は、まとめる時間がもったいなかったので、この「まとめエリア」は使っていませんでした。「チーム人数」や「情報の量」に合わせて、「まとめエリア」を使うか決めて下さい。
これまでのまとめ
時系列のメモを書くエリアです。各メンバーが自由に書き込めるようにしておくと便利です。
こちらの例では、鈴木さんが調べた情報「ホームページの作成方法について」を書き込んでいます。次の会議までに必要な事を、一つのファイルに書き込んでおくと便利ですね。
見出しと箇条書きで書く
見出しを付ける事・箇条書きで書く事、これを徹底すると、かなり読みやすい資料になります。
見出しを付けるショートカットを覚えると作業がはかどります。
| 「見出し1」を適用 | Ctrl+Alt+1 |
| 「見出し2」を適用 | Ctrl+Alt+2 |
| 「見出し3」を適用 | Ctrl+Alt+3 |
| 「標準テキスト」に戻す | Ctrl+Alt+0 |
現在よく使っているファイルにスターを付けると便利です
 お客さま
お客さま
毎回、編集したいファイルを探すのは大変なので、私はよく使っているファイルにスターを付けて管理しています。
スターの使い方が決まっているわけではないので、私の場合は、よく使うファイルにスターを付けているわけです。
ちなみにGmailでは未処理のメールで、後で確認するメールにスターを付けています。
お気に入りにもスター付きリンクを入れています。
https://drive.google.com/drive/starred
Googleドライブのスターの付け方は、こちらのリンクが参考になるでしょう。
参考 アイテムにスター(目印)を付けるApps x Support以上、簡単ですが、Googleドキュメントの使い方のご紹介でした!
参考 Google ドキュメントGoogle