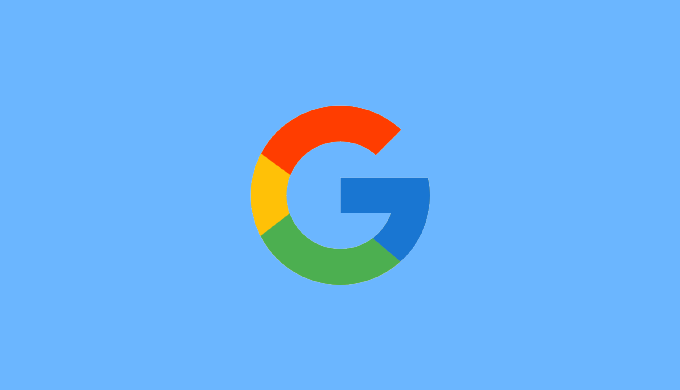<景品表示法に基づく表記> 本サイトには、プロモーションが含まれている場合があります。2018年11月下旬に日本語版Googleアシスタントで、Siriショートカットに対応しました。登録方法についてご紹介します。
 近藤雄一
近藤雄一
目次
(2019年9月)iOS標準アプリ「ショートカット」にGoogleアシスタントを追加する方法
iOS13からiOS標準アプリ「ショートカット」が登場しました。
今までは、設定画面の中から、キーワードの変更等を行っていましたが、ショートカットアプリに切り出された形です。
それでは、SiriからGoogleアシスタントを呼び出せるように、ショートカットアプリに登録していきましょう。
STEP.1
ショートカットアプリを見つける
iOS標準アプリ「ショートカット」はこんなアイコンです。
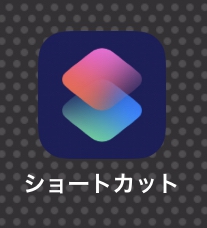
STEP.2
ショートカットを作成をタップ
ショートカット作成は2カ所にあります。どちらでもOKです。
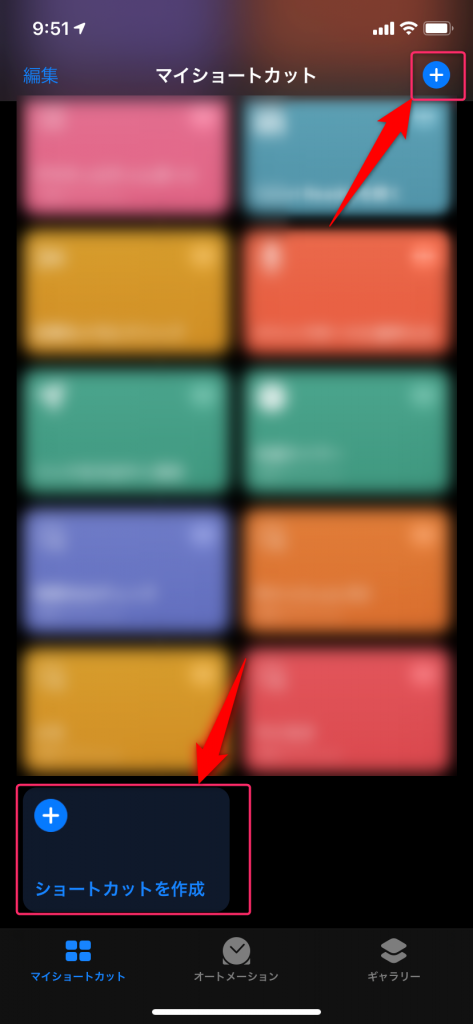
STEP.3
アクションを追加をタップ
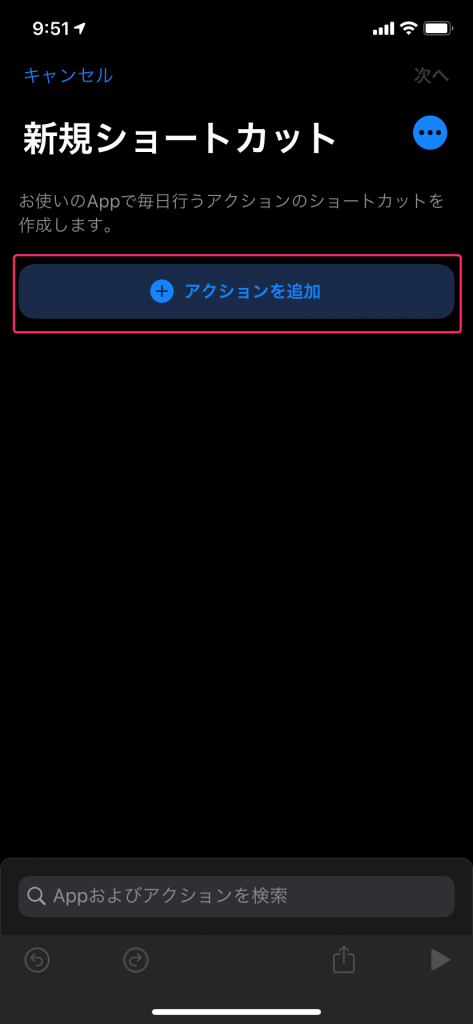
STEP.4
Appをタップ
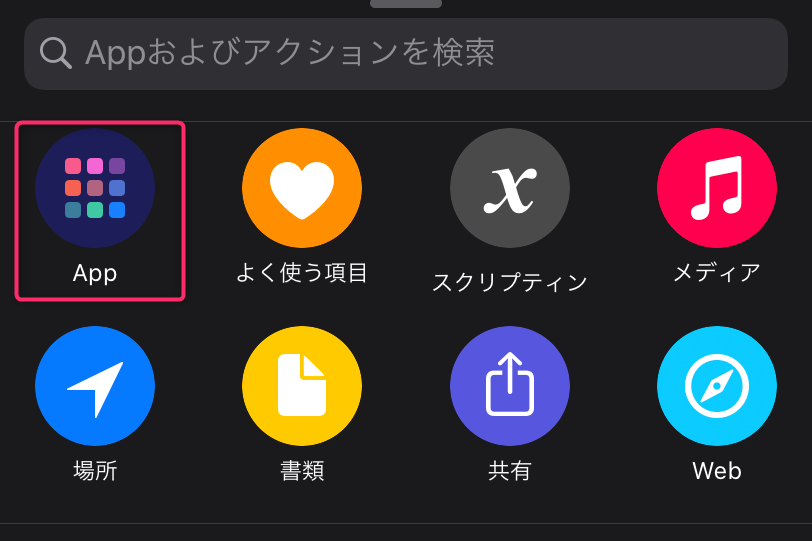
STEP.5
Assistantアプリをタップ
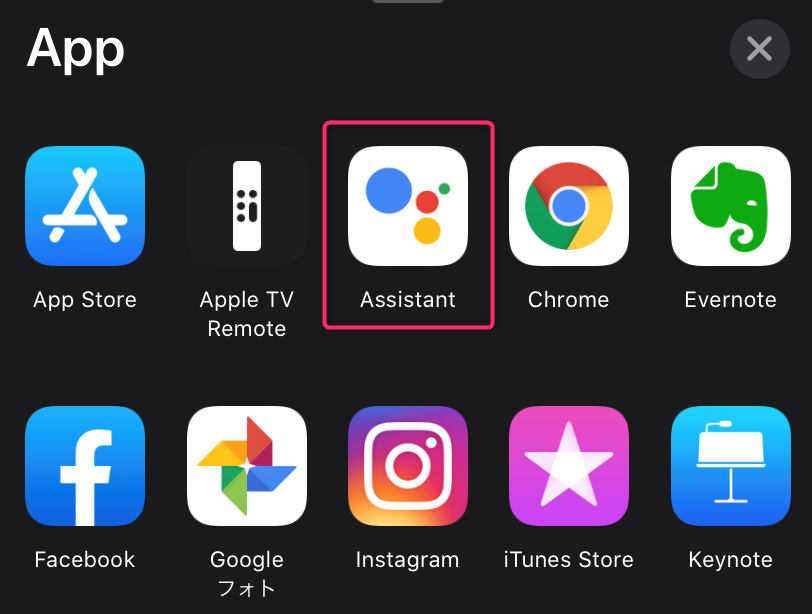
STEP.6
「Hey Google」をタップ

STEP.7
「・・・」をタップ
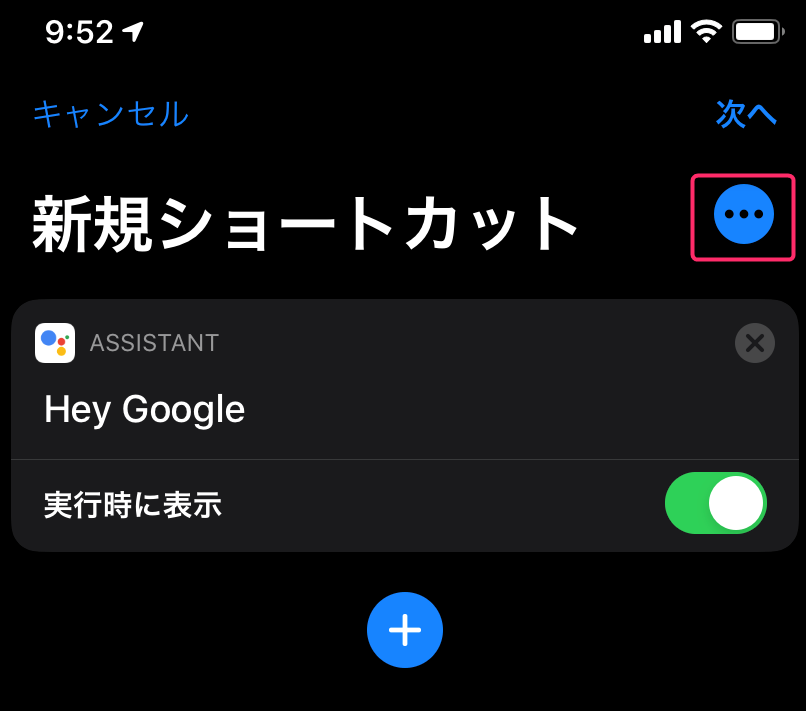
STEP.8
名前を「Google」に変更
自分の呼び出したい名前に変更しましょう。私の場合は、「Google」にしました。
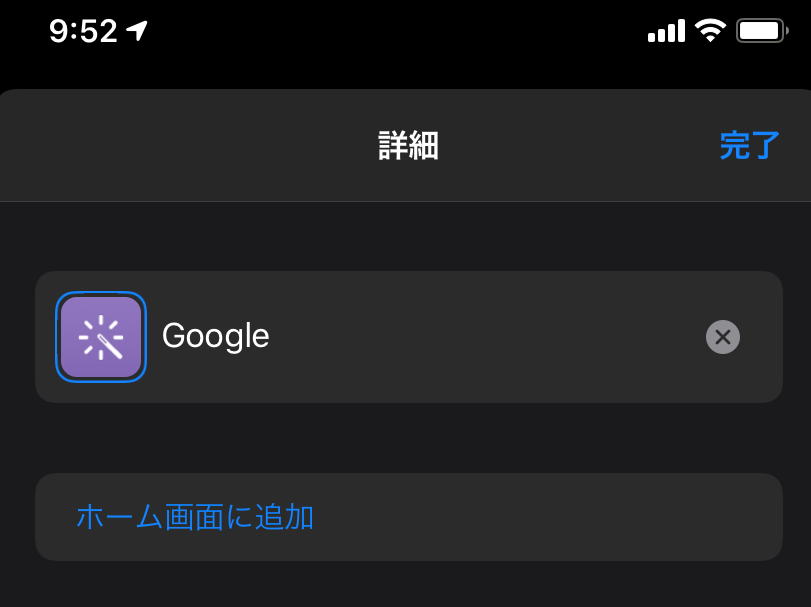
STEP.9
Googleアシスタント登録完了
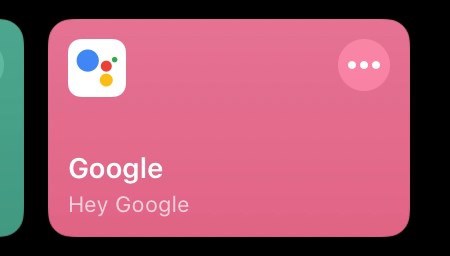
STEP.10
声で「Hey Siri Google」と呼び出し
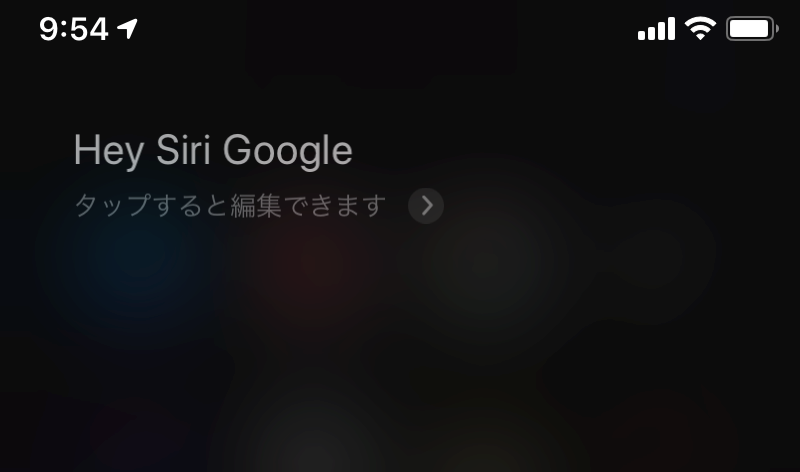
STEP.11
SiriからGoogleを呼び出せた!
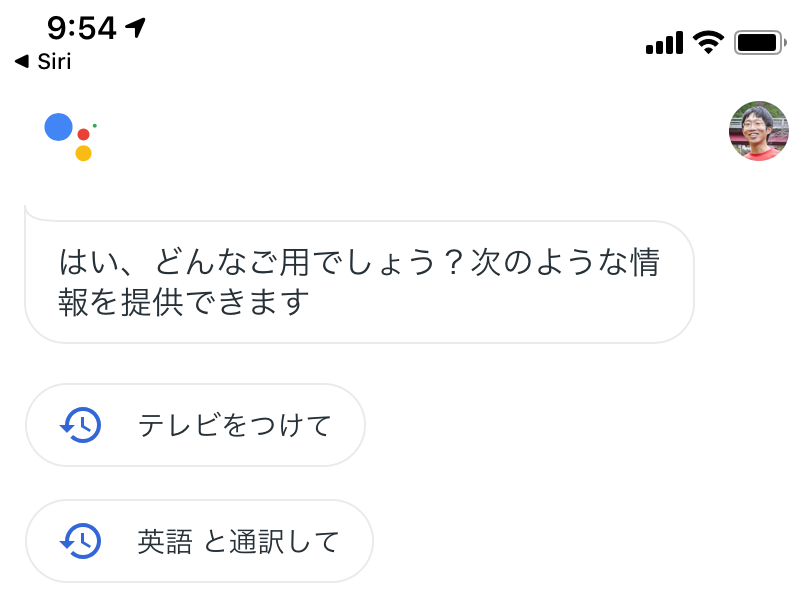
これで作業完了です。お疲れ様でした。
(2018年11月下旬の情報)SiriマイショートカットにGoogleアシスタントを登録する方法
「OK Google」をSiriに追加
Googleアシスタントをアップデートして、起動すると、「Siriに追加」ボタンが表示されます。Siriショートカットで、「オーケーGoogle」を呼び出すワードに設定しました。
「Hey Siri」「OK Google」
「Hey Siri」「OK Google」と言えば、Googleアシスタントが起動します。そのまま続けて、「今日の天気教えて」と続ける事ができます。
Siriなら1段階で聞ける所を、2段階に分けて聞くようなイメージですね。手が離せない時に、Googleアシスタントを使いたい時は便利かもですね。
Siriショートカット、Googleアシスタントを呼び出すキーワードをもう一度設定・変更するには
Googleアシスタントの呼び出すキーワードを変更しようと思ったが、一度設定してしまうと、Googleアシスタント内から変更する方法が見つけられなかった。
どうやら「設定」から変更する方法があるようだ。
「設定」>「Siriと検索」>「マイショートカット」から、Googleアシスタントの呼び出す「短いフレーズを再入力」の画面を再度表示する事ができます。
(おまけ)以前のSiriの反応
以前のSiriなら、冗談ですか?と一蹴されていたでしょう笑 時代は変わりましたね。
今ではすんなりと受け入れてくれます。
参考 Googleアシスタント、日本語でもSiriショートカット対応 「ヘイSiri、Googleさん」で呼び出せるITMedia