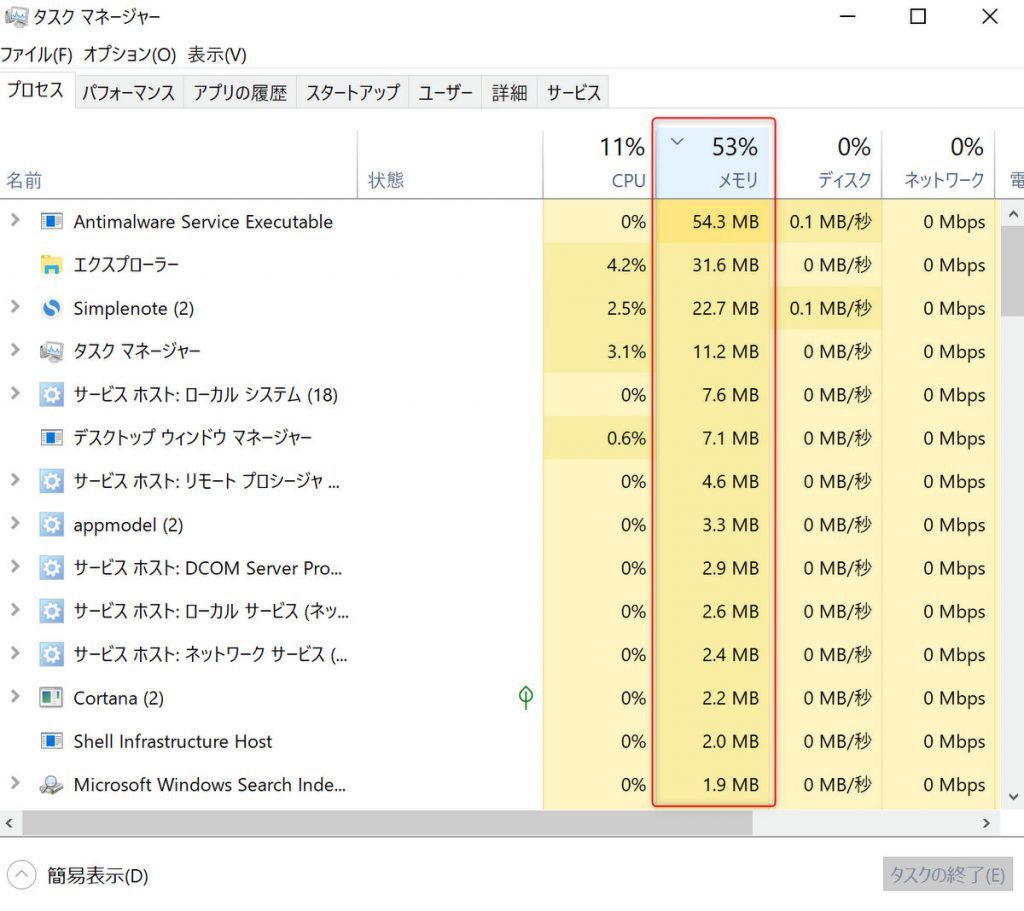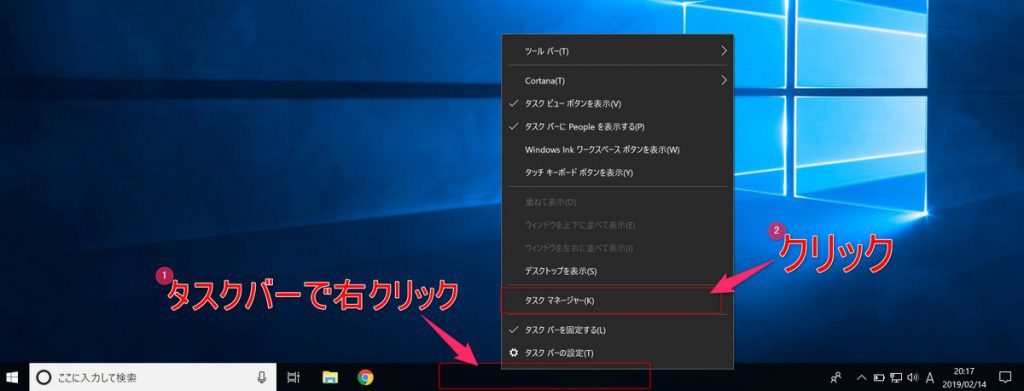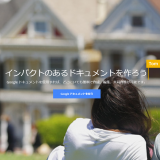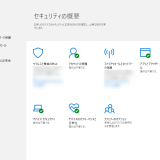<景品表示法に基づく表記> 本サイトには、プロモーションが含まれている場合があります。 お客さま
お客さま
パソコンの動作が重くなる原因は様々ですが、アプリケーションがパソコンのリソース(CPU/メモリ/HDD)を必要以上に使用している事が考えられます。
そこで、アプリケーションがどの程度リソースを使っているのか、確認してみましょう。リソース状況確認できる機能が、タスクマネージャーです。
タスクマネージャーを見てみよう
タスクバーを右クリックし、「タスクマネージャー」を起動します
タスクマネージャーを起動したら、「プロセス」タブを見て、各リソース(CPU/メモリ/HDD)の使用量を確認してみましょう。
ここで使用量100%になっているなど、リソースを食っている事が確認できれば、そのアプリケーション名を確認しましょう。
ちなみに、メモリをクリックすると、メモリ使用量の多い順に表示ができます。同様に、CPU・ディスクも並べ替えする事ができます。
このタスクマネージャーでは、「Antimalware Service Executable」がメモリをたくさん使っている事が確認できました。ここで使用量の多いアプリケーションの名前(プロセス名)をメモしておきましょう。
パソコンのリソースを確認しよう
パソコンの主なリソースは、以下の3つです。
CPU
CPUは、データを処理する所です。最近のパソコンであれば、CPUが複数搭載されています。4個搭載されている場合、CPU使用率ずっと25%になっている等あれば、暴走している可能性もあります。
メモリ
メモリは、データを一時的に保存する所です。メモリ使用量が100%を超えそうになるとハードディスクに書き出すため、突然遅くなる事も考えられます。
ディスク
ハードディスクの事です。ハードディスクはアクセススピードが遅いため、ずっと読み書きしているアプリがあれば一度確認しておきましょう。ウイルス対策ソフトなどは、ウイルスチェックが動くと、ハードディスクのアクセスが増える事もあります。
リソース消費しているアプリケーションを確認しよう
「名前」と表示されているのは、アプリケーション名・プロセス名です。
Windows7の場合は、ほとんどプロセス名になっているので、少し見にくいかもしれませんが、大丈夫です。プロセス名で何のアプリケーションか分からない場合は、Google検索で調べてみましょう。ほとんどの場合、何のアプリケーションか判別する事ができるでしょう。
リソースを消費しているアプリケーションが確認できれば、ソフトのバージョン情報などを確認してみましょう。バージョンアップで、バグが解消されている事もあるからです。
また、使用していないアプリケーションであれば、削除する・スタートアップから外す、などの対応が考えられます。
実際にあった事例紹介
今まで実際にあったリソース消費が激しく問題解消した事例です。
- ウイルス対策ソフトがCPU・メモリを必要以上に使用している
- ウイルス対策ソフトのバージョンアップで問題が解消
- 使っていないアプリケーションがずっとCPU1個を100%使い続けている
- 削除することで問題解消
パソコンが重くなったら、まずはタスクマネージャーを確認して、問題のアプリケーションを特定し、問題解消にチャレンジしてみましょう。