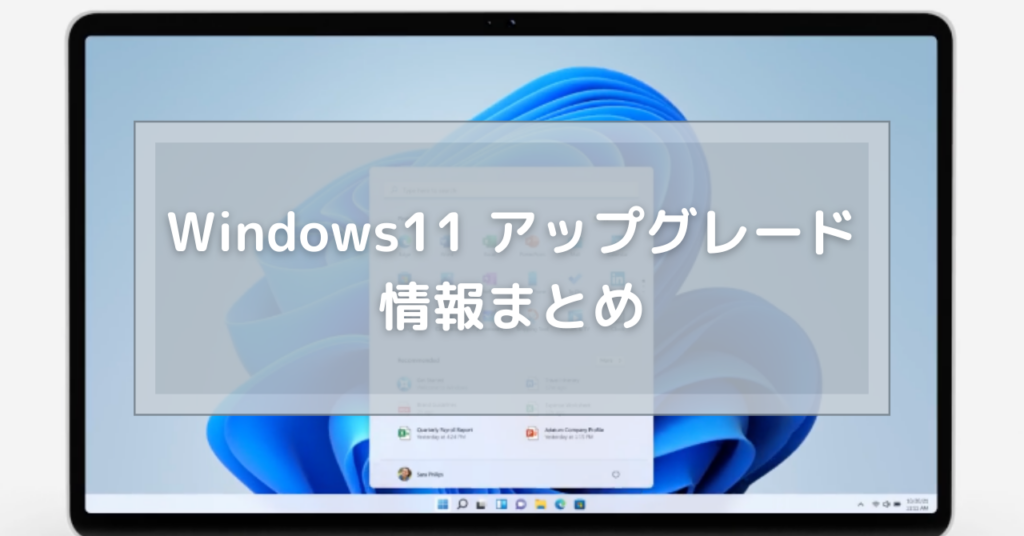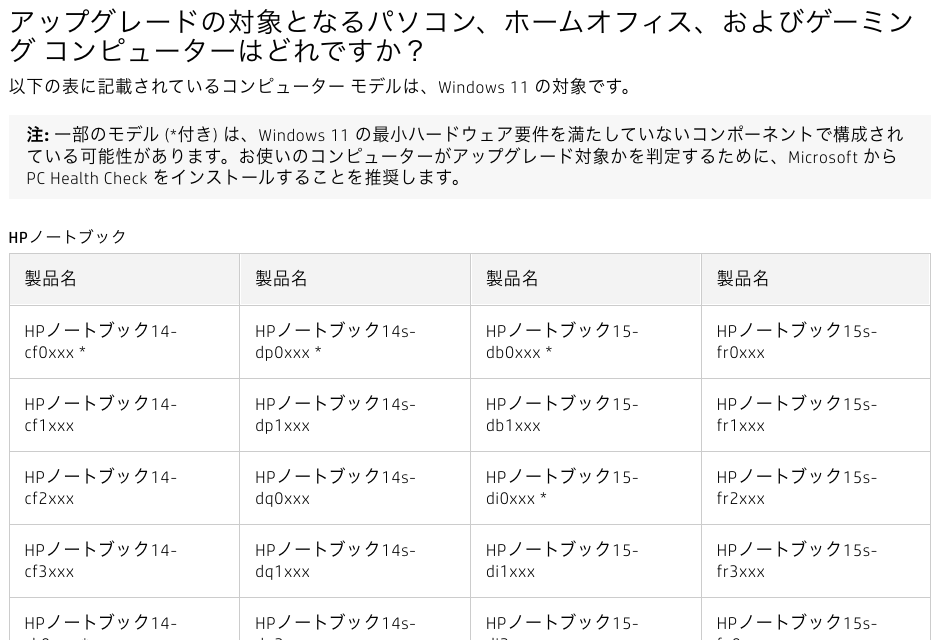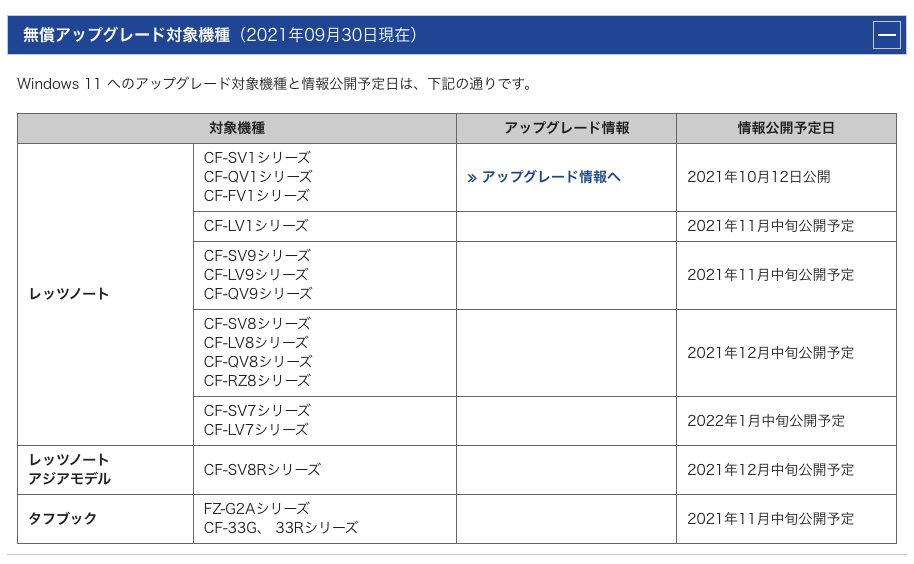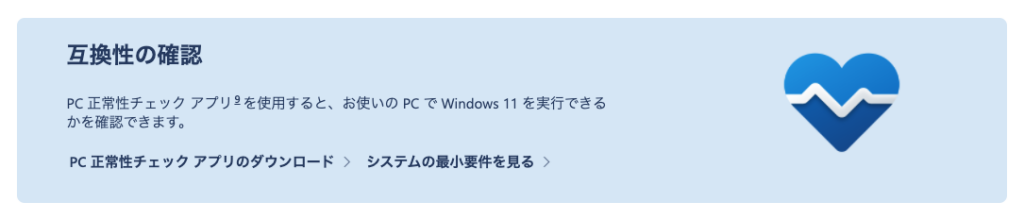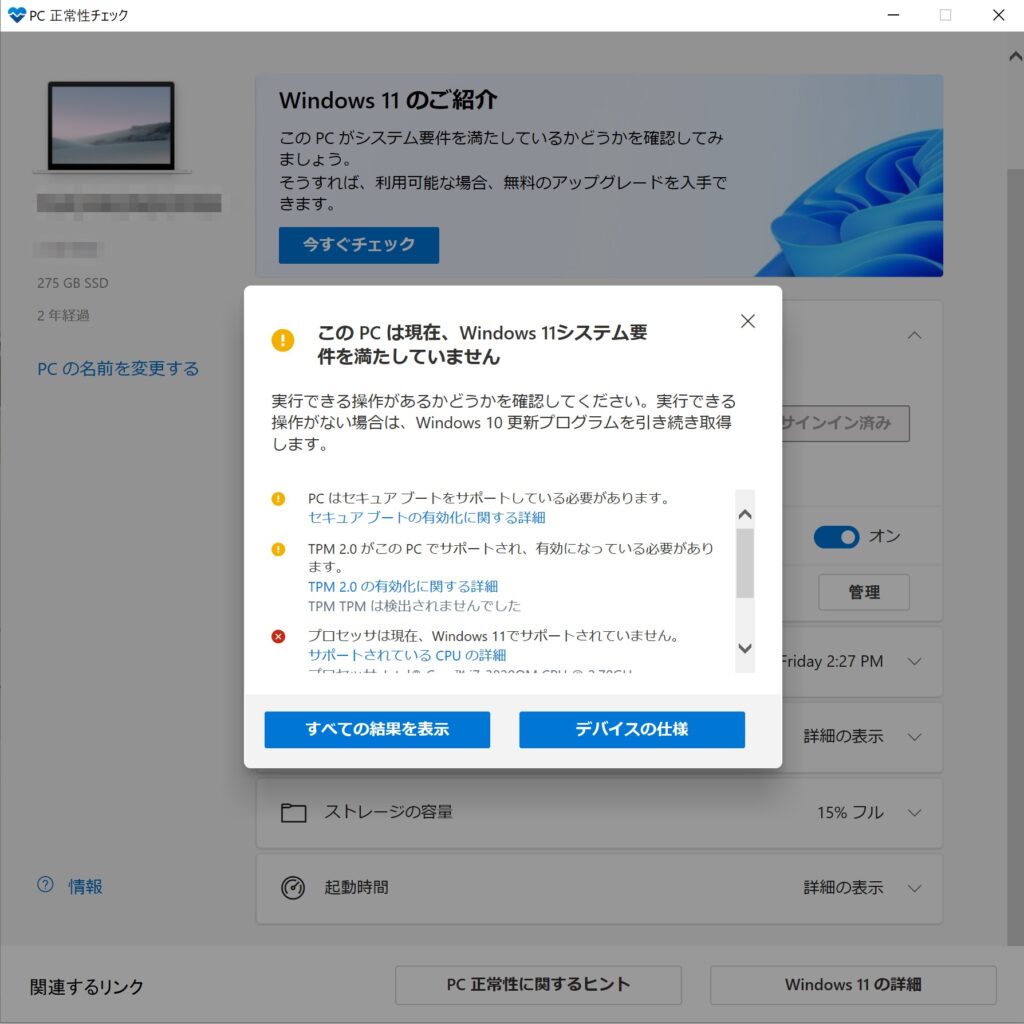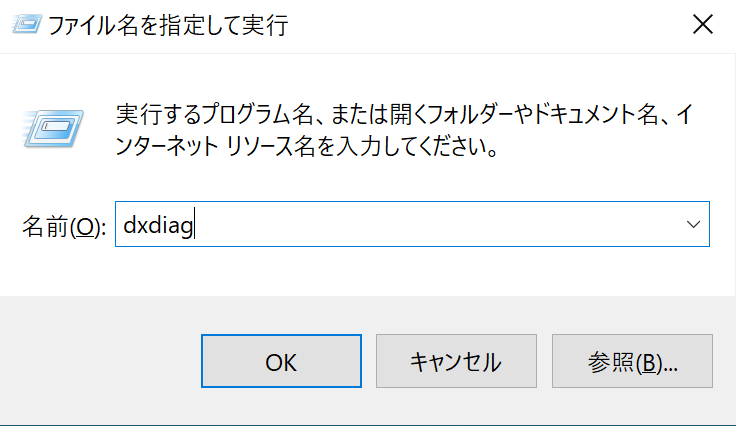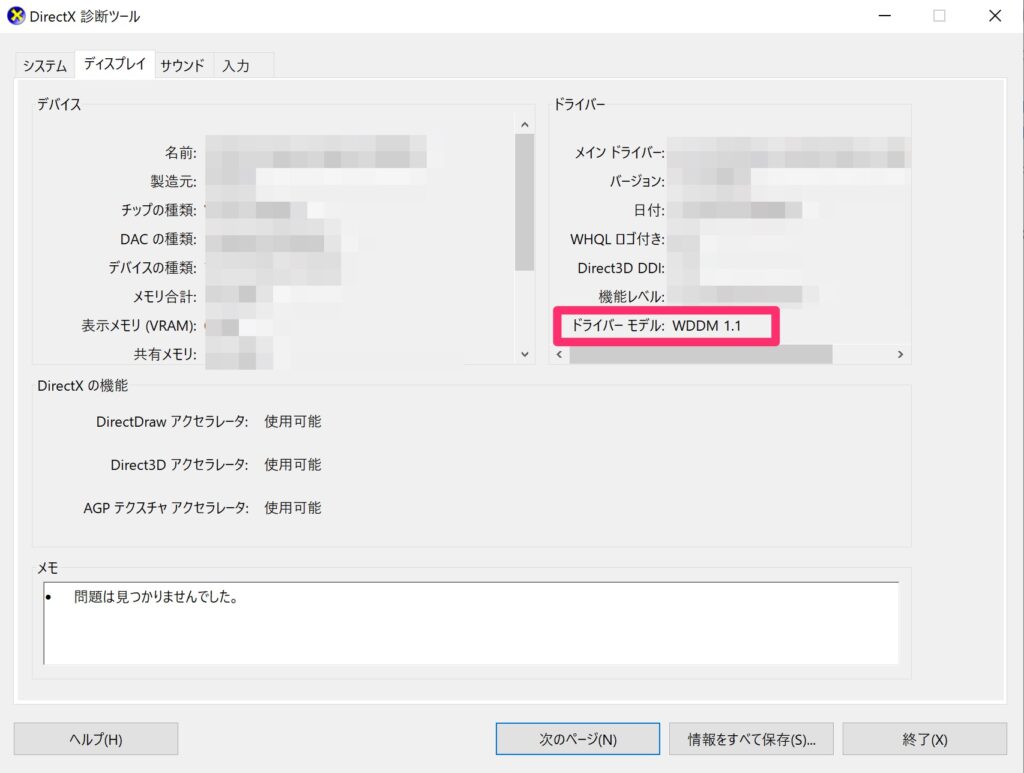<景品表示法に基づく表記> 本サイトには、プロモーションが含まれている場合があります。 お客さま
お客さま
 近藤雄一
近藤雄一
目次
Windows11にアップグレードするべきか?
Windows11サポート終了日は不明ですが、(Windows10サポート終了する)2025年10月以降も使いたい場合は、Windows11へのアップグレード検討する価値があります。
メーカー製パソコンの場合、2017年〜2018年以降の機種は、Windows11アップグレード対象となっているようです。(ただ、アプリやドライバの情報は提供されますが、Windows11が正常に動く保証がないことが多いので、要注意です。)
Windows11リリース直後は、情報が不足している事が多いため、しばらく様子を見るのも良いでしょう。また、メーカーが出す情報を待つのもアリですね。
Windows11 アップデートは1年に1回
Windows11 アップデートは、1年に1回新しいバージョンがリリースされます。Macと同じイメージですね。
Windows 11 のバージョン (機能更新プログラム) のサービス タイムラインはどのようになっていますか?
新しいバージョンの Windows 11 は、1 年に 1 回リリースされます。 Microsoft によるサポートを継続するには、現在のバージョンがサービス終了になる前に、常に最新バージョンをインストールする必要があります。
ちなみに、Windows10は年に2回新しいバージョンがリリースされていました。
Windows 10 のバージョン (機能更新プログラム) のサービス タイムラインはどのようになっていますか?
Windows 10 の新しいバージョン (機能更新プログラムとも呼ばれます) は、半期チャネルを介して Windows 10 用に年に 2 回リリースされます。 Microsoft によるサポートを継続するには、現在のバージョンがサービス終了になる前に、常に最新バージョンをインストールする必要があります。
次に、Windows OSサポート終了日・メーカーのWindows11情報を中心に見ていきましょう。
Windows10のサポート終了日(ライフサイクル)
まずは、Windows10のサポート終了日を確認しておきましょう。サポート終了日とは、マイクロソフトがセキュリティ更新などのアップデート提供を終了する日のことです。
Windows10 サポート終了日(2025年10月14日)
Windows10は、2015年7月29日〜提供が開始され、2025年10月14日までサポートされます。
| 開始日 | 提供終了日 | |
| Windows 10 Home and Pro | 2015年7月29日 | 2025年10月14日 |
なお、Windows10には、モダンライフサイクルポリシーが適用されており、従来のメインストリーム・延長サポートの概念はありません。
マイクロソフトは、2025 年 10 月 14 日まで、少なくとも 1 つの Windows 10 半期チャネルを引き続きサポートします。
Windows10は、2025年10月までは使える・更新されるので、慌ててWindows11にする必要はないでしょう。
(参考)Windows8.1・Windows7のサポート終了日(ライフサイクル)
Windows8.1 サポート終了日(2023年1月10日)
Windows8.1は、2013年11月13日〜提供が開始され、サポート終了日は2023年1月10日となっています。
| 開始日 | メインストリームの終了日 | 延長された終了日 | |
| Windows 8.1 | 2013年11月13日 | 2018年1月9日 | 2023年1月10日 |
既にメインストリームは終了しており、新たな機能追加はされません。2021年現在は、延長サポート中でセキュリティ更新は行われます。
延長サポート期限も2023年1月10日と迫っているため、Windows11搭載PCの購入・Windows10へのアップグレードを検討する方が良いでしょう。
Windows7 サポート終了日(2020年1月14日)
Windows7は、2009年10月22日〜提供が開始され、サポート終了日は2020年1月14日でした。
| 開始日 | メインストリームの終了日 | 延長された終了日 | |
| Windows 7 | 2009年10月22日 | 2015年1月13日 | 2020年1月14日 |
既にサポート終了日が過ぎているため、早急にWindows11搭載PCの購入・Windows10へのアップグレードを検討しましょう。
参考 Microsoft ライフサイクル ポリシーMicrosoft Docs Windows7→Windows10 アップグレード手順を一挙ご紹介!アップデートなら まずはメーカーサポートを確認しよう。
Windows7→Windows10 アップグレード手順を一挙ご紹介!アップデートなら まずはメーカーサポートを確認しよう。(該当機種の)メーカーサポートページを確認する
Windows11アップグレード各メーカーサポート一覧表
各メーカーサポートのWindows11アップグレード情報で、一番古い対象機種の情報をまとめました。2017年〜2018年以降の機種が対象になっていることが多いようです。
| NEC | 2018年7月以降 |
| 富士通 | 2017年10月以降 |
| DELL | 時期明記なし |
| 日本HP | 時期明記なし |
| Dynabook | 2018年春モデル以降 |
| パナソニック | 2018年1月以降 (CF-SV7シリーズ / CF-LV7シリーズ以降) |
| VAIO | 2018年1月以降 |
| レノボ(Thinkpad) | 時期明記なし |
| マウスコンピュータ | 時期明記なし |
NEC
2018年7月以降のLAVIEは、Windows11動作確認が行われます。2021年現在、4年以上前に購入しているLAVIEは、動作確認が行われないということですね。
参考 Windows11へのアップグレードNEC LAVIE公式サイトNECパソコンのWindows 11へのアップグレード動作確認対象製品は、2018年7月以降発表のLAVIEのうち、Microsoft社の最小ハードウェア要件を満たしている製品です。(2021年10月時点)
富士通
アップグレード対象機種一覧が公表されています。一番古い機種は、「LIFEBOOK 2017年10月発表モデル」でした。対象一覧に入っているか必ず確認しておきましょう。
参考 Windows 11アップグレード情報 - FMVサポート富士通アップグレード対象機種
アップグレード対象機種については、当社にて基本的な動作確認を行っておりますが、各機種のすべての機能の動作を保証するものではありません。今後、一部の機能について制限事項/注意事項などをご案内する場合がございますので、あらかじめご了承ください。
DELL
DELLは、Windows11アップグレードのため、テストされる対象機種一覧が公表されています。
例えば、「Inspironデスクトップ」の場合は、以下のように掲載されています。
Inspironデスクトップ
以下は、Windows 11へのアップグレードのテストを予定しているDell Inspironデスクトップ コンピューターのリストです。お使いのコンピュータモデルが記載されていない場合、デルはそのデバイスをテストしておらず、ドライバはそのモデル用にアップデートされません。Inspiron 3280
Inspiron 3470
Inspiron 3471
Inspiron 3480
Inspiron 3670
Inspiron 3671
Inspiron 3880
Inspiron 3881
Inspiron 3891
Inspiron 5400 All-in-One
Inspiron 5401 All-in-One
Inspiron 5477
Inspiron 5490 All-in-One
Inspiron 5491 All-in-One
Inspiron 5676
Inspiron 5680
Inspiron 7700 All-in-One
Inspiron 7777
Inspiron 7790 All-in-One
このリストにない場合は、ドライバはアップデートされないことが記されています。他シリーズも含めて、お手持ちのパソコンが対象か確認しておきましょう。
参考 Windows 11へのアップグレードがテスト済みのDell PCDell 日本日本HP
「アップグレードの対象となるパソコン、ホームオフィス、およびゲーミング コンピューターはどれですか?」の項目で、該当機種一覧が掲載されています。
参考 HP PC – Windows 11のサポート | HPカスタマーサポートHPPanasonic(パナソニック)
2021年10月中旬〜随時、Windows11 無償アップグレード対象機種の詳細情報が発表されています。2021年発売モデルの情報から、順次古い機種の情報が発表されていくようです。
レッツノートで一番古い機種はCF-SV7シリーズで、2018年1月発売モデルが対象になっています。
参考 Windows 11 サポート情報 | パナソニック パソコンサポートパナソニックVAIO
VAIOは、2018年1月以降発表のVAIOが、アップグレード対象となっています。
参考 Windows 11 情報VAIOサポート* アップグレード対象は、2018年1月以降発表の VAIOのうち、Microsoft社の最小ハードウェア要件を満たしている製品です。(2021年9月時点)
* Windows 11 へのアップグレードに関しては2021年後半以降を予定しております。
* 全ての搭載機能やソフトウェアの動作保証をするものではありません。
レノボ(Thinkpad)
レノボ(Thinkpad)は、「Windows 11で検証済みのLenovo デバイス一覧」を公開しています。
具体的な時期明記はありませんが、2018年2月発売のX1 Carbon(6th)やT480が対象になっているので、2018年以降の機種が対象なのかなと感じました。
参考 Windows 11で検証済みのLenovo デバイス一覧Lenovo Support JPマウスコンピュータ
マウスコンピュータは、「Windows 11へのアップグレード対応表」を発表しています。
参考 マウスコンピューター サポートセンターからのお知らせマウスコンピューター弊社Windows 10製品におけるWindows 11へのアップグレード対象は以下の本ページ下部にある対応表を参照ください。
Windows10→Windows11 アップグレード手順
メーカーサポート対象PCの場合は、各メーカーの出す手順に従うのが良いでしょう。
システム要件を確認する
まずは、Windows11のシステム要件を確認しよう。
一番厳しい要件はプロセッサで、(2017年夏発売の)Intel 第8世代以降が一つの目安になるようです。そのため、メーカーサポートも2017年〜2018年以降の機種になっているのだと推察されます。
| プロセッサ | 1GHz以上 2コア以上 64bitプロセッサまたはSoC |
| メモリ | 4GB以上 |
| ストレージ | (空き容量)64GB以上 |
| システムファームウェア | UEFI、セキュア ブート対応 |
| TPM | TPM2.0 |
| グラフィックス | DirectX 12 以上 (WDDM 2.0 ドライバー以上) |
| ディスプレイ | 9インチ以上 720p(1280×720)以上 8bitカラー(256色以上) |
プロセッサ
プロセッサは、Intel 第8世代Coreプロセッサー(2017年夏発売)以降に対応しており、一部の第7世代Coreプロセッサーも含むようだ。他にもAMD・Qualcommのプロセッサーに対応しているので、自分のCPUが対応しているのか確認しておこう。
参考 Windows 11 でサポートされている Intel プロセッサMicrosoft Docs 参考 Windows 11 でサポートされている AMD プロセッサ | Microsoft DocsMicrosoft Docs 参考 Windows 11 でサポートされている Qualcomm プロセッサMicrosoft Docsグラフィックス
DirectX 12は、2015年リリースで、Windows10でサポートされています。
TPM2.0
TPM2.0は、2016年7月28日以降に出荷されるWindows10で実装されているようだ。
米MicrosoftのBrian Lich氏は、同社技術者向けサービスのTechNetにて、今年(2016年)7月28日以降に出荷されるWindow 10搭載機に関して、TPM 2.0の暗号化チップの実装が必要との告知を4月6日付けで提出している。
PC正常性チェックアプリを使う
マイクロソフト公式「PC正常性チェックアプリ」が用意されており、Windows10上で、Windows11システム要件を満たしているのか確認することができます。
参考 新しい Windows 11 OS へのアップグレード | MicrosoftWindowsダウンロード後、PC正常性チェックアプリを起動してみました。
PC正常性チェックアプリでは、プロセッサ・TPM2.0に加えて、セキュアブートの設定になっているのか確認することができます。
TPM2.0は、2016年夏以降のほとんどのPCには、実行するハードウェア機能が搭載されているようです。TPM2.0が搭載されているのに、TPMが有効になっていない場合は、設定を有効にしましょう。
参考 PC で TPM 2.0 を有効にするマイクロソフトまた、セキュアブートは、Windowsを立ち上げる前(Boot時)に不正なプログラムを起動しようとしてないかチェックすることができる仕組みです。2013年頃から対応している仕組みですが、一部のPCでは設定がオフになっているので、設定変更が必要な場合があります。
参考 Windows 11 とセキュア ブートマイクロソフトただ、このアプリでは、グラフィックカードやディスプレイはチェック対象外なので要注意です。ディスプレイはほぼ問題ないと思いますが、グラフィックスカードは要チェックです。
グラフィックスカードのチェック
「ファイル名を指定して実行」(Ctrl+R)で、「dxdiag」コマンドを実行して、DirectX診断ツールを起動して、ドライバーのバージョンを確認しましょう。
WDDM1.1と分かり、(Windows11の)WDDM2.0以上の仕様を満たしていないことが分かりますね。
周辺機器や市販ソフトウェアの確認する
次に、メーカーパソコンとは別で購入した、周辺機器や市販ソフトウェアのWindows11情報を確認しておきましょう。
ほとんどの会社は、Window11の検証を行い、OS対応情報や、問題がある場合は、ソフトウェアのアップデート・ドライバのアップデートを行っています。
(ウイルス対策ソフトなどの)ソフトウェアを最新バージョンにしておく必要がある場合があります。
再セットアップメディア(リカバリディスク)の作成する
メーカーでパソコンを購入した場合など、再セットアップメディア(リカバリディスク)の作成の案内が入っている事が多いです。
リカバリディスクは、パソコンにトラブルがあった場合に、購入時の状態に戻すために必要なディスクです。
(再セットアップメディアが作成できる場合は)必ずWindows11アップデート前に作成しておきましょう。
データのバックアップ・イメージディスクの作成する
Windows11アップグレード失敗時に備えて、Windows10のデータのバックアップを取っておきましょう。ドキュメント内はもちろん、個別アプリのエクスポート機能を使い、各種設定も必ずバックアップしておきましょう。
また、Windows11では、Internet Explorerが使えなくなるため、Microsoft Edgeに移行しておきましょう。
参考 Internet Explorerをお使いのお客様へMicsoroft Edgeへの移行のお願い富士通バックアップと復元(Windows7機能)で、イメージディスク・システム修復ディスクを作成しておきましょう。
参考 (Windows 10) システムイメージをバックアップする方法を教えてください。 - FMVサポート富士通パソコン周辺機器を取り外す
(バックアップした)外付けHDDやUSBメモリ等、周辺機器は外しておきましょう。また、Windows11情報がない周辺機器は、一旦削除・取り外ししておく方が良いようです。
■市販ソフトウェア、周辺機器に関するご注意
各メーカーのサイトなどよりWindows 11への対応状況を確認してください。
情報がない場合は、アップグレード前に一旦削除(周辺機器は取り外し)することをお勧めします。
Windows11インストール
Windows11インストールは、Windows Updateによるアップグレードを推奨しているようです。2021年10月5日〜2022年半ばにかけて順次配信されるので、通知が来るまで待つのがオススメです。
Windows 10 からアップグレードする場合は、PC のアップグレードの準備ができたことを知らせる Windows Update の通知が表示されるまで待つことをお勧めします。
すぐにインストールしたい場合は、2つの方法があります。
- 「Windows 11 インストール アシスタント」を使う
- 「Windows 11 のインストール メディア」を作成する(クリーンインストール)
「Windows 11 インストール アシスタント」は、現在実行中のWindows10上で、Windows11へのアップグレードを行います。
- Windows10 2004(May 2020 Update)
- Windows10 20H2(October 2020 Update)
- Windows10 21H1(May 2021 Update)
「Windows 11 のインストール メディア」は、USBメモリやDVD等にWindows11を書き込み、1からクリーンインストールを行う方法です。この場合は、現在Windows10上にあるデータは消去されるので、注意しましょう。
参考 Windows 11 をダウンロードするWindows 11 をダウンロードする(Windows11インストール完了後)デバイスマネージャの確認する
デバイスマネージャを開き、すべてのデバイスが正常に認識されているか、確認しておきましょう。
ソフトウェアの動作確認
最後に各ソフトウェアの動作確認をしていきましょう。この確認が完了すれば、無事にWindows11へのアップグレード完了です。お疲れ様でした。