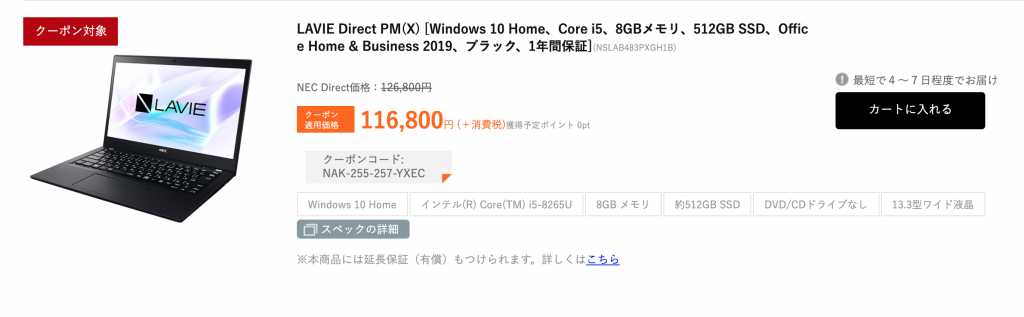<景品表示法に基づく表記> 本サイトには、プロモーションが含まれている場合があります。 お客さま
お客さま
 近藤雄一
近藤雄一
目次
- (事前準備)Windows10アップグレードする前に確認したいこと
- Windows10にアップグレードする
- Windows10にアップグレード失敗したらまず確認したい事
- Windows10にアップグレード失敗して、Windows7に戻したい場合
- まとめ
(事前準備)Windows10アップグレードする前に確認したいこと
Windows7サポートが2020/1/14終了
2020年1月14日で、Windows7の以下のサポートが終わります。
- 仕様変更、新機能のリクエスト
- セキュリティ更新、プログラム サポート
- 無償、有償サポート
すぐに使えなくなるわけではないですが、セキュリティ更新プログラムの提供が停止するため、Windows10にアップグレードするのが良いですね。
MicrosoftもWindows10への移行を強く勧めている(2019/12/25追記)
2020年1月時点でも、法人・一般家庭合わせて1391万台が稼働していると推測されています。マイクロソフトは、最新環境であるWindows10 や Office365への移行を強く勧めているとの事です。
参考 Windows 7 サポート終了まで 3 週間。最新環境への移行を強くお勧めしますWindows Blog for Japan日本マイクロソフトは、来年 2020 年 1 月 14 日に Windows 7 のサポートを終了させていただきます。サポート終了後はセキュリティ更新プログラムの提供を含むすべてのサービスの提供が終了となります。当社では、2019 年 7 月~ 12 月の 6 か月間で国内の 500 万台以上の PC が最新環境に移行し、現在稼働している PC の OS シェアは、Windows 10 が 68 %、Windows 7 が 19 % と推測していますが、まだ多くの Windows 7 搭載 PC が稼働しています。日本マイクロソフトでは、お客様の最新環境への移行を引き続きご支援するとともに、サポート終了までに最新環境へ移行いただくことを強く推奨いたします。
Windows7サポート終了の公式アナウンス(2020/01/14追記)
ついにWindows7のサポートが終了しました。このブログ記事を見ると、改めて本当に終了したんだと、感慨深い気持ちになりますね。
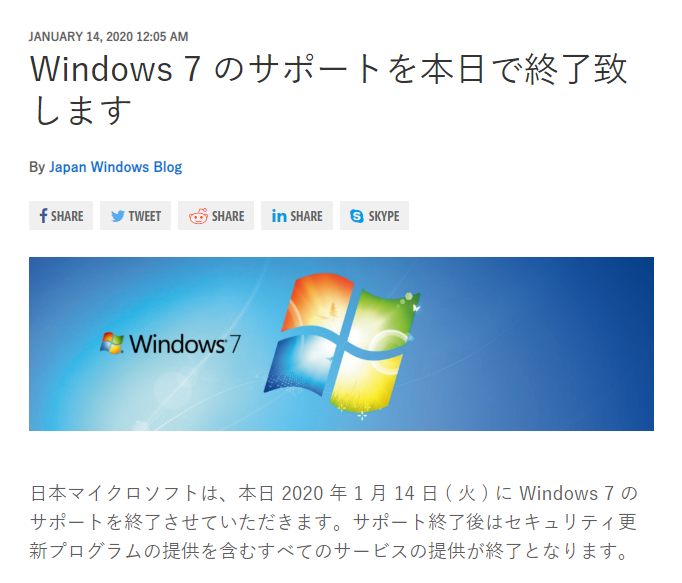
Windows10アップグレード各メーカーサポート一覧表
まずは、各メーカーがWindows10の動作確認を行っているなど、メーカーサポート対象になっているか確認しましょう。
多くのメーカーでは、2012年10月以降のパソコンをサポートの対象としています。これはWindows8が2012年10月に発売されたため、一つの節目となっているようです。
各メーカーのサポート情報を簡単にまとめてみました。一部例外の機種等もありますので、必ずメーカーのサポートページで確認をしましょう。
| NEC | 2013年5月以降 |
| 富士通 | 2012年10月以降 |
| DELL | 時期明記なし |
| 日本HP | 2013年9月以降 |
| Dynabook | 2013年7月発表以降 |
| パナソニック | 2013年夏モデル以降 |
| ソニー(VAIO) | 2012年秋冬モデル以降 |
| レノボ(Thinkpad) | 時期明記なし |
| パソコン工房 | 時期明記なし |
| マウスコンピュータ | アップグレード情報なし |
| FRONTIER | 2015年以降デスクトップPC / 2016年以降ノートPC |
メーカーが、Windows10をサポートしていると安心ですね。
メーカーサポートがある場合、動作確認やドライバー・ソフトウェアの更新などのサービスが受けられます。
そのため、以前は動作確認が行われていた機種でも、最終的にサポート対象外となった機種などもあるようですね。
(該当機種の)メーカーサポートページを確認する
以下のリンクから、各メーカーパソコンのサポート情報をご確認頂けます。ご自身のお持ちのメーカーサポート情報を確認してみましょう。
NEC
参考 (NEC)Windows 10 サポートのご案内NEC富士通FMV
参考 (富士通)Windows 10アップグレード対象機種について富士通 FMVDELL(デル)
参考 (DELL)Windows 10に対してテスト済みのデル製コンピューターDell 日本日本HP
参考 (日本HP)Windows 10を搭載してテストしたHP 製品日本HP東芝 Dynabook
参考 (東芝)Windows 10 アップグレードサポート対象機種東芝 dynabookパナソニック(Panasonic)
参考 (パナソニック)Windows 10 Anniversary Update アップグレード情報パナソニックソニー(VAIO)
参考 Windows 10情報 | ソニーVAIO® | サポート・お問い合わせ | ソニーレノボ(Thinkpad)
参考 Windows Support Center - Windows 10レノボパソコン工房
参考 ご購入後のWindows 10 アップグレード対応について パソコン工房【公式通販】マウスコンピュータ
2016年7月頃までは「Windows 10無償アップグレードについて」というページが公開されており、Windows10動作状況も掲載されていました。現在は、確認できるページは見つけられませんでした。
FRONTIER
2015年の情報で、少し古いですが、リンクを貼っておきます。
参考 Microsoft Windows 10 対応予定リストFRONTIERサポートページ(例)メーカーサポート情報を確認する(例:LIFEBOOK A574/HX)
例えば、富士通の「LIFEBOOK A574/HX」の場合を見てみましょう。
このパソコンの場合、2013年10月発売のモデルで、ぎりぎりWindows10サポート対象になっていました。
参考 法人向けPC Windows 10 動作確認情報 LIFEBOOK A574/HX -FMWORLD(法人):富士通富士通確認する項目が、たくさんありますね。もし、自分でこれだけの動作確認をしようと思ったら、大変だと感じました。しかしながら、使っていないソフトも多いため、それほど時間はかかりませんでした。
Windows10アップグレード メーカーサポート対象外の場合
Windows10アップグレードのメーカーサポート対象外の場合、
- 新しいパソコンの購入を検討する
- 自分でアップグレードを試してみる
この2択になるでしょう。
「2.自分でアップグレードを試してみる」の場合は、動作確認等を自分で行う必要があります。
同機種ユーザーのアップグレード情報を探す
次に、自分と同機種のパソコンを使っている方が、Windows10にアップグレードしている情報がないか、検索してみましょう。
すんなりとアップグレードに成功している方もいれば、Windows10アップグレード時のトラブルや、アップグレード後のトラブルも見つかるでしょう。
古いパソコンでも十分使える場合もあります
そういえば、2010年頃のパソコンでも、Windows10が十分使える事例もありました。
スペック次第なのでしょうが、アップグレードを試す価値はありそうですね。
ただ、メーカーのサポート情報がないため、ドライバーやソフトウェアが正常に動作するかは、自分で試す必要があります。そのため、ある程度調べたり、直したりの時間が必要になります。
Windows10搭載のパソコンを購入する
パソコンが古い場合や、アップグレードが面倒な方は、Windows10搭載済みパソコンを購入するのがオススメです。
NECを例に挙げると、まずはアウトレットモデルを見てみるのが良いでしょう。少し型落ちしているモデルですが、その分お得に購入することができます。
ちなみにこちらは、2019年秋冬モデルで、SSD・Officeも搭載したモデルです。
アウトレットなので台数限定のパソコンもあります。最新のアウトレットパソコンの価格を参考までに調べておいて、他と検討するのもオススメです。
Windows10のシステム要件を確認する【ほぼ確認不要】
念のため、Windows10のシステム要件を満たしている確認しておきましょう。とはいえ、Windows7のシステム要件とほぼ同じなので、おそらく大丈夫でしょう。
| CPU | 1GHz以上 |
| メモリ | 32 ビット版では 1 GB 64 ビット版では 2 GB |
| HDD | 32 ビット版 OS では 16 GB 64 ビット版 OS では 32 GB |
| グラフィックス カード | DirectX 9 以上 (WDDM 1.0 ドライバー) |
| ディスプレイ | 800×600 |
参考までに、DirectXのバージョンを調べる方法です。
参考 DirectX 診断ツールを使用して DirectX のバージョンを調べる方法Microsoft(法人向け)Windows7 の拡張セキュリティ更新プログラム(どうしてもWindows7を使い続けたい場合)
法人向けに有償で、拡張セキュリティ更新(ESU)プログラムが、最大3年間にわたり提供されます。
ESUプログラムとは、サポート終了期限を経過したWindows7の、緊急または重要なセキュリティ更新プログラムを配信するものです。
対象となるエディションは、「Windows7 professional」と「 Windows7 enterprise」です。
これまでは、エンタープライズ契約の大企業のみが加入できる制度とされていましたが、今回、マイクロソフトの販売パートナーを通じて2023年まで中小企業や個人事業主などもWindows 7 ESUに加入できるようになりました。
(参考)Windows 7の有料延長サポートが対象拡大、小規模オフィスのユーザーも利用可能に – Engadget 日本版(リンク切れ)
どうやら個人事業主でも、販売パートナーからESUプログラムを購入する事ができるようです。
とはいえ、よっぽどの事情が無い限りは、Windows10にアップグレードした方が良いでしょう。
参考 Windows 7 の拡張セキュリティ更新プログラムに関する FAQMicrosoftWindows10にアップグレードする
いよいよWindows10にアップグレードするとなったら、バックアップ作業が重要です。
- Windows10のライセンスを確認する
- 周辺機器や市販ソフトウェアの確認
- リカバリディスクの作成
- データのバックアップ・イメージディスクの作成
- Windows10をインストール
- デバイスマネージャの確認
- ソフトウェアの動作確認
Windows10のライセンスを用意する
Windows10のライセンスをお持ちでない方は、こちらの記事を参考にして、ライセンスを用意しましょう。
 Windows10はどれを購入するべきですか?【HomeとProの選び方】
Windows10はどれを購入するべきですか?【HomeとProの選び方】すぐにWindows10ライセンスを購入したい方は、こちらです。
周辺機器や市販ソフトウェアの確認する
次に、メーカーパソコンとは別で購入した、周辺機器や市販ソフトウェアのWindows10情報を確認しておきましょう。
(ウイルス対策ソフトなどの)ソフトウェアを最新バージョンにしておく必要がある場合があります。
リカバリディスクの作成する
Windows10にアップグレードに失敗した時のために、事前に(購入時の状態に戻すための)リカバリディスクを作成しておきましょう。なお、リカバリディスクは、再セットアップメディアとも呼ばれます。
パソコンによっては事前にディスクとして配布されている場合もありますが、自分で作成する必要がある場合もあります。
各メーカーの情報を確認しておきましょう。以下は、富士通の場合です。
参考 富士通Q&A - リカバリディスクセットを作成する方法を教えてください。富士通データのバックアップ・イメージディスクの作成する
Windows10にアップグレードする前に必ずデータのバックアップを取っておきましょう。忘れやすいのは、Cドライブ以外のDドライブ等です。
あと、各ソフトウェアのエクスポート機能がある場合は、利用しましょう。
できればデータのバックアップに加えて、Windows7標準搭載の「イメージディスクの作成」を使って、ドライブ丸ごとバックアップしておくと良いでしょう。
ついでに「システム修復ディスク」も作成しておきましょう。
参考 121ware.com > サービス&サポート > Q&A > Q&A番号 013667121ware.comWindows10をインストールする
ここまで準備ができたら、早速Windows10をインストールしていきましょう。
けっこう時間がかかります、2~3時間程度かかる事が多いですね。
(Windows10インストール完了後)デバイスマネージャの確認する
Windows10インストールが完了したら、デバイスマネージャで各種ハードウェアが正しく認識されているか、確認しておきましょう。
デバイスマネージャは、Windowsアイコンを右クリックして、選択できます。
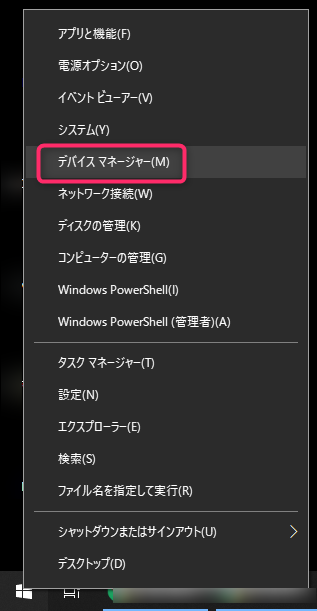 デバイスマネージャの選択
デバイスマネージャの選択
デバイスマネージャを確認すると、アイコン部分にビックリマークが出ていないので、正常に認識していることを確認できます。
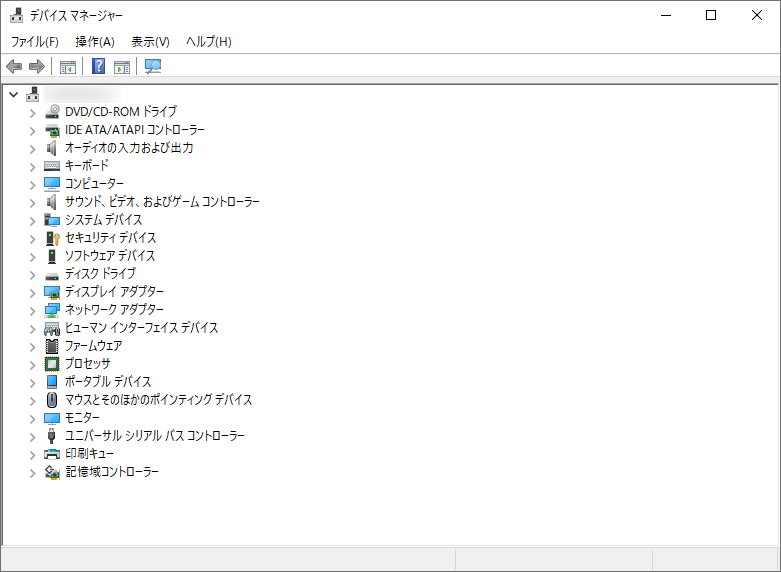
デバイスマネージャの画面
逆に、アイコン部分にビックリマークが出ていれば、正しく認識できていないため、何らかの対応が必要です。
ソフトウェアの動作確認
最後に各ソフトウェアの動作確認をしていきましょう。この確認が完了すれば、無事にWindows10へのアップグレード完了です。お疲れ様でした。
Windows10にアップグレード失敗したらまず確認したい事
私も、Windows10のアップグレードに失敗したこともあります。
アップグレード失敗時に、確認したことをこちらの記事にまとめてみましたので、参考にしてください。
 Windows10インストールに失敗したらまず確認したい3つの事
Windows10インストールに失敗したらまず確認したい3つの事Windows10にアップグレード失敗して、Windows7に戻したい場合
Windows10にアップグレードしたけど、何かしらの不具合等があり、Windows7に戻したい場合です。
- イメージディスクで戻す方法
- Windows10の「回復」機能で戻す方法
- リカバリディスクで戻す方法
イメージディスクで戻す方法
Windows7で作成したイメージディスクに戻して、一旦作業前に戻してみましょう。
「システム修復ディスク」を作成している場合、こちらが参考になるでしょう。
参考 Windows 7でシステム修復ディスクを使ってシステムイメージからシステムを復元する方法121ware.com「システム修復ディスク」を作成していない場合、Windows10「回復」機能内の「PCの起動をカスタマイズする」から、システムイメージからWindowsの復元を試みましょう。
参考 Windows 10でシステムイメージを使ってドライブを復元する方法121ware.comWindows10の「回復」機能で戻す方法
もっとも簡単な方法は、Windows10の「回復」機能で戻す方法です。ただし、一部のソフトウェアは再インストール等が必要になるようです。
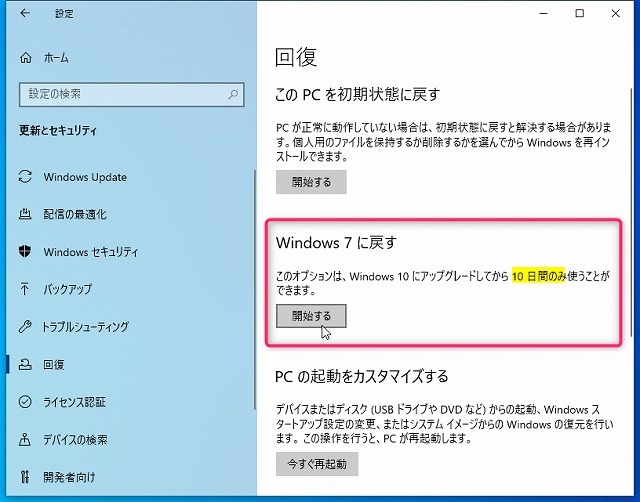
Windows7からWindows10にアップデート後、期間限定(10日間のみ)戻す事が可能です。
参考 富士通Q&A (Windows10)以前のバージョン・ビルドに戻す方法を教えてください。富士通リカバリディスクで戻す方法
何らかの理由で、イメージディスクが使えない・回復機能が使えない場合・工場出荷時の状態からWindows10へのアップグレードを試みたい場合は、リカバリディスクで戻してみましょう。
この場合は、データやソフトウェアが消えてしまうのでご注意下さい。
まとめ
Windows7からWindows10へのアップグレードについて解説してきました。事前確認が大変ですが、十分に準備してから、アップグレードをしていきましょう。
 Windows10はどれを購入するべきですか?【HomeとProの選び方】
Windows10はどれを購入するべきですか?【HomeとProの選び方】Office2010のサポート期限は、2020年10月13日までとなっています。Windows10へのアップデートと合わせて、新しいOffice製品を探してみましょう。
 【Office2024発売】Microsoft Office・Word・Excelはどれを購入するべきか?できれば無料で。
【Office2024発売】Microsoft Office・Word・Excelはどれを購入するべきか?できれば無料で。